Come creare un eCommerce da zero in 10 semplici passi
A cosa serve WooCommerce?
WooCommerce è una piattaforma gratuita e open-source che ti permette di creare un ecommerce da zero e senza conoscere il linguaggio di programmazione. Si installa come qualsiasi plugin gratuito su WordPress. È uno dei plugin più popolari e ampiamente utilizzati per creare e gestire negozi online. Questa soluzione di e-commerce è stata sviluppata da WooThemes e successivamente acquisita da Automattic, la società madre di WordPress.

Se non hai ancora installato WordPress segui la mia guida per acquistare un dominio e hosting e poi la guida per installare WordPress.
Perché scegliere WooCommerce per creare un ecommerce da zero?
- Gratuito e open-source: WooCommerce è un plugin gratuito, il che significa che puoi iniziare a utilizzarlo senza dover pagare alcun costo iniziale. Inoltre, essendo open-source, è possibile accedere al codice sorgente e personalizzarlo per adattarlo alle proprie esigenze;
- Facile da usare: WooCommerce è progettato per essere user-friendly, permettendo a chiunque, anche senza competenze tecniche avanzate, di creare un ecommerce da zero e di gestirlo in autonomia. L’interfaccia utente intuitiva e i menu di configurazione guidata semplificano il processo di configurazione del negozio;
- Flessibilità: Grazie alla vasta gamma di estensioni e temi disponibili, è possibile personalizzare l’aspetto e le funzionalità del tuo negozio per adattarlo alle esigenze specifiche del tuo business;
- Ampia gamma di funzionalità: WooCommerce offre funzionalità complete di e-commerce, tra cui la gestione dei prodotti, le opzioni di pagamento e spedizione, i coupon, la gestione degli ordini e molto altro ancora. Questo lo rende un’opzione ideale sia per i negozi online di piccole dimensioni che per quelli più grandi;
- Integrazione con WordPress: Siccome WooCommerce è un plugin di WordPress, si integra perfettamente con il sistema di gestione dei contenuti (CMS) più diffuso al mondo. Questo ti offre accesso a tutte le funzionalità di WordPress insieme a quelle di e-commerce, consentendoti di avere un sito web completo e ben strutturato;
- SEO-friendly: WooCommerce è progettato con standard SEO in mente, il che significa che hai maggiori possibilità di posizionarti bene sui motori di ricerca. Ciò ti aiuta ad attirare più traffico organico e potenziali clienti al tuo negozio;
- Community attiva: Data la sua popolarità, WooCommerce ha una vasta community di sviluppatori, designer e utenti che contribuiscono costantemente a migliorare il sistema, fornire supporto e condividere risorse utili;
- Monitoraggio e analisi: WooCommerce offre strumenti integrati per monitorare le prestazioni del tuo negozio, analizzare le vendite, tenere traccia degli inventari e ottenere report dettagliati sull’andamento del business;
- Sicurezza: Data la sua connessione con WordPress, WooCommerce trae vantaggio dai continui aggiornamenti di sicurezza offerti da WordPress e dalla possibilità di utilizzare plugin di sicurezza per proteggere il negozio dagli attacchi informatici.
In sintesi, WooCommerce è una soluzione potente, flessibile e accessibile per creare un ecommmerce da zero. La sua combinazione di facilità d’uso e capacità di personalizzazione lo rende una scelta popolare tra i commercianti online di diverse dimensioni e settori.
Come impostare WooCommerce in italiano?
WooCommerce e le sue pagine predefinite (negozio, carrello, pagamento, il mio account) vengono impostate con la lingua che hai scelto su WordPress. Se hai WordPress in inglese ma vuoi creare un ecommerce da zero in italiano, devi cambiare la lingua prima di installare WooCommerce. Ti basta andare su Impostazioni -> Generali -> Lingua del sito -> Italiano.
Come collegare WooCommerce a WordPress?
- Nel pannello di controllo di WordPress, vai su “Plugin” e clicca su “Aggiungi nuovo”;
- Nella barra di ricerca, digita “WooCommerce” e premi invio;
- Trova il plugin WooCommerce e clicca su “Installa ora”;
- Dopo che il plugin è stato installato, clicca su “Attiva”;
- Una volta attivato WooCommerce, sarai guidato attraverso una procedura guidata di configurazione. Segui le istruzioni per configurare il tuo negozio;
- Ti verrà chiesto di fornire alcune informazioni di base sul tuo negozio, come la posizione del negozio, la valuta e le opzioni di pagamento;
- La procedura guidata di configurazione ti chiederà anche di scegliere un tema per il tuo negozio. Puoi scegliere un tema gratuito o acquistare un tema premium;
- Se hai già dei prodotti da vendere, puoi aggiungerli al tuo negozio andando su “Prodotti” nel pannello di controllo di WordPress e cliccando su “Aggiungi nuovo”;
- Se devi configurare le opzioni di pagamento e spedizione, puoi farlo andando su “WooCommerce” nel pannello di controllo di WordPress e cliccando su “Impostazioni”;
- Una volta completata la procedura guidata di configurazione e aggiunti i tuoi prodotti, sei pronto per iniziare a vendere sul tuo negozio WooCommerce!
Ecco fatto! Hai installato con successo WooCommerce su WordPress e configurato il tuo negozio online. Ora puoi iniziare a vendere i tuoi prodotti e far crescere la tua attività.
Qual è il miglior template per WooCommerce?
Il template Shoptimizer è uno dei temi WordPress dedicati all’e-commerce, sviluppato da CommerceGurus. È progettato specificamente per migliorare le prestazioni e le conversioni dei negozi online basati su WooCommerce. Shoptimizer si concentra sulla velocità, l’usabilità e la creazione di un’esperienza di acquisto ottimale per i clienti. È ideale per chi deve creare un ecommerce da zero in quanto permette di impostare la demo predefinita su cui poi potrai sostituire testi e immagini grazie al page builder Elementor.

Ecco alcune delle caratteristiche e dei punti salienti del template Shoptimizer:
- Velocità e prestazioni: Shoptimizer è stato costruito con un’enfasi particolare sulla velocità del sito e sulle prestazioni ottimizzate. Questo tema utilizza tecniche di caching e minificazione per ridurre al minimo i tempi di caricamento delle pagine e migliorare l’esperienza dell’utente;
- Design responsivo: Il template Shoptimizer è completamente responsivo, il che significa che si adatta automaticamente a schermi di diverse dimensioni e dispositivi, come desktop, tablet e smartphone. Ciò garantisce un’esperienza di acquisto coerente e intuitiva su tutte le piattaforme;
- Layout flessibile: Shoptimizer offre diverse opzioni di layout per la pagina del negozio, la pagina del prodotto e altre pagine chiave del sito. Puoi scegliere tra diverse combinazioni di colonne e impostazioni per personalizzare l’aspetto del tuo negozio online;
- Ottimizzazione per SEO: Il template Shoptimizer è progettato con standard SEO in mente, aiutandoti a migliorare la visibilità del tuo negozio nei motori di ricerca e ad attirare traffico organico;
- Integrazione con WooCommerce: Shoptimizer è specificamente creato per funzionare in modo ottimale con WooCommerce. Supporta tutte le funzionalità di WooCommerce e offre ulteriori opzioni per la personalizzazione del negozio;
- Modulo di acquisto rapido: Shoptimizer include un modulo di acquisto rapido che consente ai clienti di aggiungere prodotti al carrello direttamente dalla pagina del prodotto senza dover caricare una nuova pagina;
- Offerte e promozioni: Il tema include moduli per la visualizzazione di offerte speciali, countdown delle promozioni e altre strategie di marketing per aumentare la conversione;
- Compatibilità con i principali plugin: Shoptimizer è compatibile con molti plugin popolari, consentendo di aggiungere funzionalità aggiuntive come pagamenti, tracciamento delle conversioni, chat in tempo reale e molto altro;
- Documentazione e supporto: Il team di CommerceGurus offre documentazione completa e supporto per il template Shoptimizer, consentendo di risolvere eventuali problemi o domande.
Acquista il template Shoptimizer da qui.
Quali prodotti si possono vendere con WooCommerce?
WooCommerce supporta una vasta gamma di tipologie di prodotto, il che lo rende estremamente flessibile per adattarsi alle esigenze di diversi tipi di negozi online.

Alcune delle tipologie di prodotto comunemente supportate da WooCommerce includono:
- Prodotti fisici: Questa è la tipologia di prodotto più comune. WooCommerce permette di vendere oggetti fisici come abbigliamento, elettronica, libri, giocattoli e qualsiasi altro prodotto materiale che possa essere spedito ai clienti;
- Prodotti digitali: Puoi vendere prodotti digitali come software, musica, e-book, file audio, video, immagini, temi WordPress e altre risorse digitali scaricabili direttamente dal sito dopo l’acquisto;
- Prodotti virtuali: I prodotti virtuali non hanno una forma fisica o digitale scaricabile, ma possono offrire, ad esempio, servizi o accesso a contenuti online, come corsi e abbonamenti;
- Prodotti affiliazione: Puoi utilizzare WooCommerce per vendere prodotti di terze parti tramite il sistema di affiliazione. In questo caso, guadagnerai una commissione per ogni vendita generata attraverso il tuo sito;
- Prodotti a prenotazione: Questa tipologia di prodotto permette ai clienti di prenotare appuntamenti, servizi, camere d’albergo, eventi e altro ancora;
- Prodotti personalizzati: WooCommerce supporta prodotti personalizzabili, come magliette o tazze, dove i clienti possono aggiungere testi o immagini personalizzate prima di procedere all’acquisto;
- Prodotti raggruppati: È possibile raggruppare più prodotti correlati insieme, ad esempio per creare un bundle o un kit e offrirlo come un’unica entità;
- Prodotti variabili: Questa funzionalità permette di vendere un prodotto con diverse opzioni, come ad esempio taglie o colori diversi, ciascuno con un prezzo o un’immagine diversa;
- Prodotti a abbonamento: Puoi offrire prodotti con opzioni di abbonamento, permettendo ai clienti di acquistare un prodotto con pagamenti ricorrenti su base periodica.
Queste sono solo alcune delle tipologie di prodotto supportate da WooCommerce. La piattaforma offre molte altre opzioni e flessibilità per gestire diversi tipi di prodotti, consentendo ai commercianti di creare un ecommerce da zero.
Come inserire un prodotto in WooCommerce?
Per inserire un nuovo prodotto, vai alla dashboard di WordPress e nel menu di sinistra, fai clic su “Prodotti” e poi su “Aggiungi nuovo”.
Nella pagina di inserimento del prodotto, compila le seguenti informazioni:
- Nome del prodotto: Inserisci il nome del prodotto che vuoi vendere;
- Descrizione del prodotto: Aggiungi una descrizione dettagliata del prodotto che fornisca informazioni importanti ai tuoi clienti;
- Categoria e tag: Assegna il prodotto a una o più categorie e aggiungi eventuali tag per organizzare i tuoi prodotti;
- Immagine del prodotto: Carica un’immagine rappresentativa del prodotto. Questa immagine sarà mostrata nella pagina del prodotto e nei cataloghi;
- Galleria di immagini: Se desideri mostrare più immagini del prodotto, puoi aggiungerle alla galleria;
- Prezzo: Specifica il prezzo del prodotto;
- Stato del prodotto: Puoi impostare il prodotto come “Pubblicato” per renderlo visibile sul tuo negozio o come “In bozza” per salvare il lavoro senza pubblicarlo;
- Prodotti affini: Se hai prodotti correlati, puoi collegarli in questa sezione;
- Informazioni sulla spedizione: Inserisci il peso, le dimensioni e le opzioni di spedizione del prodotto;
- Prodotti scaricabili (se applicabile): Se stai vendendo prodotti digitali, puoi caricarli qui.
Opzioni avanzate: Scorrendo verso il basso nella pagina di inserimento del prodotto, troverai ulteriori opzioni, come prodotti variabili, prodotti a prenotazione, prodotti affiliazione e altro ancora. Puoi utilizzare queste opzioni in base alle esigenze specifiche del tuo prodotto.
Salva il prodotto: Una volta che hai compilato tutte le informazioni del prodotto, fai clic sul pulsante “Pubblica” o “Aggiorna” (se il prodotto è già stato pubblicato in precedenza) per salvare le modifiche e rendere il prodotto visibile sul tuo negozio WooCommerce.
Ora il tuo prodotto è stato inserito con successo in WooCommerce e sarà disponibile per l’acquisto sul tuo negozio online. Puoi ripetere questi passaggi per aggiungere ulteriori prodotti al tuo negozio WooCommerce.
Come impostare spedizione gratuita WooCommerce?
Per impostare la spedizione gratuita in WooCommerce, segui questi passaggi:
- Accedi alle impostazioni di WooCommerce: Nella dashboard di WordPress, nel menu di sinistra, fai clic su “WooCommerce” e seleziona “Impostazioni”;
- Seleziona la scheda “Spedizione”: Nelle impostazioni di WooCommerce, troverai diverse schede nella parte superiore della pagina. Fai clic sulla scheda “Spedizione”;
- Abilita le opzioni di spedizione: Nella scheda “Spedizione”, assicurati che l’opzione “Abilita il calcolo della spedizione” sia selezionata. Questo è necessario per attivare le impostazioni di spedizione;
- Aggiungi un metodo di spedizione: Scorri verso il basso fino alla sezione “Metodi di spedizione” e fai clic sul pulsante “Aggiungi metodo di spedizione”;
- Seleziona “Spedizione gratuita”: Nella lista dei metodi di spedizione disponibili, scegli “Spedizione gratuita” dalla lista. Di solito, questa opzione è già inclusa di default in WooCommerce;
- Configura le impostazioni di spedizione gratuita: Dopo aver selezionato “Spedizione gratuita”, puoi configurare le impostazioni specifiche per questa opzione;
- Salva le impostazioni: Una volta configurate le opzioni di spedizione gratuita, fai clic su “Salva le modifiche” per applicarle.
Alcune delle opzioni più comuni includono:
- Titolo: Inserisci il nome che verrà visualizzato durante il checkout per identificare la spedizione gratuita (ad esempio, “Spedizione gratuita” o “Consegna gratuita”);
- Descrizione: Fornisci una breve descrizione opzionale che verrà mostrata durante il checkout per spiegare le condizioni della spedizione gratuita;
- Condizioni di applicazione: Puoi impostare condizioni specifiche per l’applicazione della spedizione gratuita, come ad esempio un importo minimo di ordine o la selezione di una specifica zona di spedizione;
- Zona di spedizione: Puoi scegliere su quali zone di spedizione la spedizione gratuita sarà disponibile. Se non hai configurato zone di spedizione, puoi farlo nella scheda “Zone di spedizione” in WooCommerce.
Ora hai impostato la spedizione gratuita in WooCommerce. Durante il checkout, i tuoi clienti vedranno l’opzione per la spedizione gratuita se le condizioni specificate sono soddisfatte, e potranno selezionarla come metodo di spedizione senza dover pagare alcun costo aggiuntivo.
Quali modalità di pagamento sono supportate da WooCommerce?
WooCommerce offre diverse modalità di pagamento tra cui scegliere, sia attraverso le sue funzionalità native che grazie a plugin di terze parti. Le modalità di pagamento disponibili dipendono anche dalle tue specifiche esigenze geografiche e dalle integrazioni che hai configurato. Ecco alcune delle modalità di pagamento più comuni supportate da WooCommerce:
- Pagamenti con carta di credito/debito: WooCommerce offre la possibilità di accettare pagamenti con carta di credito e debito attraverso diverse opzioni, inclusi i gateway di pagamento come Stripe, PayPal Pro, Authorize.Net, Square, Braintree e molti altri;
- PayPal: Puoi integrare PayPal per consentire ai tuoi clienti di effettuare pagamenti con il proprio account PayPal o tramite carte di credito/debito associate;
- Pagamenti con bonifico bancario: WooCommerce permette di fornire ai tuoi clienti i dettagli del conto bancario per effettuare il pagamento tramite bonifico;
- Pagamenti in contanti alla consegna: Puoi consentire ai clienti di pagare in contanti direttamente al momento della consegna del prodotto;
- Pagamenti con portafoglio digitale: WooCommerce supporta diverse soluzioni di portafoglio digitale, come Amazon Pay e Apple Pay, che consentono ai clienti di effettuare pagamenti con facilità utilizzando i loro account di portafoglio digitale;
- Pagamenti con criptovalute: Utilizzando appositi plugin, è possibile accettare pagamenti con criptovalute come Bitcoin, Ethereum e altre, consentendo ai clienti di pagare utilizzando le loro valute digitali preferite;
- Pagamenti tramite PayU: PayU è un provider di servizi di pagamento che offre soluzioni di pagamento online sicure e convenienti. Puoi integrare PayU nel tuo negozio WooCommerce per consentire ai clienti di pagare con metodi di pagamento locali specifici;
- Pagamenti tramite e-wallet: Alcuni plugin di WooCommerce offrono integrazioni con e-wallet specifici di alcuni paesi, consentendo ai clienti di pagare utilizzando servizi di portafoglio digitale locali.
Questi sono solo alcuni esempi di modalità di pagamento supportate da WooCommerce. La flessibilità e l’ampia gamma di plugin disponibili consentono di configurare diverse opzioni di pagamento per adattarsi alle esigenze specifiche del tuo negozio e raggiungere clienti in diverse parti del mondo. Prima di scegliere una modalità di pagamento, assicurati di verificare la sua disponibilità nella tua area geografica e considera eventuali commissioni e tariffe associate all’utilizzo di ciascun gateway di pagamento.
Gestisci i pagamenti con WooCommerce Payments
Se devi creare un ecommerce da zero, potresti aver bisogno di voler gestire i pagamenti direttamente dal pannello di controllo di WooCommerce. Questo è possibile tramite il plugin WooCommerce Payments che ti permette di aggiungere Apple Pay®, Google Pay, giropay, Sofort, iDeal, SEPA, P24, EPS e Bancontact tramite il loro partner di pagamento, Stripe.

Come si installa il plugin WooCommerce Payments?
- Installa il plugin: Se abiti in una delle nazioni supportate da WooCommerce Payments, vai alla dashboard di WordPress e nel menu di sinistra, fai clic su “Plugin” e poi su “Aggiungi nuovo”. Cerca “WooCommerce Payments” e fai clic su “Installa ora” e poi su “Attiva” per abilitare il plugin;
- Configura le impostazioni di WooCommerce Payments Dopo aver attivato WooCommerce Payments, vedrai un nuovo menu “Pagamenti” nel menu di WooCommerce. Vai su “WooCommerce” -> “Pagamenti”;
- Seleziona “WooCommerce Payments” All’interno della pagina dei pagamenti, vedrai l’opzione “WooCommerce Payments”. Fai clic sul pulsante “Imposta” o “Configura” accanto a WooCommerce Payments per iniziare la configurazione;
- Accedi o crea un account: Nella pagina di configurazione di WooCommerce Payments, dovrai accedere con il tuo account WooCommerce o creare un nuovo account se non ne hai ancora uno;
- Verifica le informazioni: Dopo l’accesso, dovrai fornire alcune informazioni aziendali, come indirizzo, numero di telefono e tipo di attività. Segui le istruzioni e completa tutte le informazioni richieste;
- Configura le opzioni di pagamento: Successivamente, dovrai configurare le opzioni di pagamento. Seleziona i metodi di pagamento che desideri offrire ai tuoi clienti, come carta di credito/debito, Google Pay o Apple Pay, a seconda delle opzioni disponibili;
- Invia la richiesta: Dopo aver completato tutte le informazioni e le configurazioni, invia la richiesta per attivare WooCommerce Payments. Dovrai attendere l’approvazione del tuo account da parte del team di WooCommerce Payments. Questo processo potrebbe richiedere alcuni giorni lavorativi;
- Abilita WooCommerce Payments: Una volta approvato, torna alla pagina dei pagamenti di WooCommerce e abilita WooCommerce Payments selezionandolo come metodo di pagamento principale o secondario.
Come collegare WooCommerce a PayPal?
Per collegare WooCommerce a PayPal, segui questi passaggi:
- Crea un account PayPal: Se non hai ancora un account PayPal, visita il sito ufficiale di PayPal (www.paypal.com) e crea un nuovo account. Segui le istruzioni per registrarti come venditore o come utente aziendale, in base alle tue esigenze;
- Abilita PayPal su WooCommerce: Assicurati di avere installato e attivato il plugin PayPal per WooCommerce sul tuo sito WordPress. Se non lo hai ancora fatto, puoi trovarlo nel repository ufficiale dei plugin di WordPress o seguendo le istruzioni di installazione dal sito di WooCommerce;
- Configura le impostazioni di PayPal in WooCommerce: Nella dashboard di WordPress, nel menu di sinistra, fai clic su “WooCommerce” e seleziona “Impostazioni”. Quindi, nella parte superiore della pagina, fai clic sulla scheda “Pagamenti”;
- Abilita PayPal come metodo di pagamento: Nella scheda “Pagamenti”, troverai un elenco di tutti i metodi di pagamento disponibili. Cerca l’opzione “PayPal” e attivala. Puoi fare clic sul pulsante di attivazione accanto a PayPal per abilitarlo come metodo di pagamento;
- Configura le impostazioni di PayPal: Dopo aver attivato PayPal come metodo di pagamento, fai clic sul link “Gestisci” accanto a “PayPal” per configurare le impostazioni specifiche;
- Inserisci le credenziali di PayPal: Nella pagina di configurazione di PayPal, dovrai inserire le tue credenziali di accesso a PayPal. Inserisci l’indirizzo email associato al tuo account PayPal e, se necessario, il codice dell’API o la firma API per autenticare il collegamento tra WooCommerce e PayPal;
- Seleziona le opzioni di pagamento: A seconda delle tue preferenze, puoi impostare PayPal come metodo di pagamento principale o secondario. Puoi anche scegliere se abilitare o disabilitare la modalità sandbox per testare il funzionamento del pagamento senza utilizzare denaro reale;
- Salva le impostazioni: Dopo aver inserito correttamente le credenziali e configurato le opzioni di pagamento, fai clic sul pulsante “Salva le modifiche” per applicare le impostazioni.
Ora hai collegato con successo WooCommerce a PayPal. Durante il processo di checkout, i tuoi clienti avranno la possibilità di selezionare PayPal come metodo di pagamento e saranno reindirizzati a PayPal per completare il pagamento in modo sicuro. Una volta completato il pagamento, i dati saranno sincronizzati tra WooCommerce e PayPal per registrare l’ordine nel tuo negozio online.
Come integrare WooCommerce con Facebook?
Se hai finito di creare un ecommerce da zero, avrai bisogno di promuoverlo nella tua pagina aziendale, come quella su Facebook. Per integrare WooCommerce con Facebook e consentire la vendita dei tuoi prodotti sulla piattaforma di social media, puoi utilizzare la funzione “Facebook for WooCommerce” (precedentemente noto come “Facebook Shop”).

Questa integrazione ti permetterà di creare una vetrina di prodotti direttamente sulla tua pagina Facebook e gestire le vendite tramite WooCommerce. La vetrina creata su Facebook Shop può anche essere collegata ad Instagram Shop e WhatsApp Business.
Ecco una guida passo passo su come integrare WooCommerce con Facebook:
- Installa e attiva l’estensione Facebook for WooCommerce: Assicurati di avere installato e attivato l’estensione “Facebook for WooCommerce” sul tuo sito WordPress. Per farlo, vai alla dashboard di WordPress, fai clic su “Plugin” nel menu di sinistra, quindi fai clic su “Aggiungi nuovo”. Cerca l’estensione “Facebook for WooCommerce” e clicca su “Installa ora” e poi su “Attiva”;
- Configura l’integrazione con Facebook: Dopo aver attivato l’estensione, vai alla dashboard di WordPress e nel menu di sinistra, fai clic su “WooCommerce” e poi su “Impostazioni”. Nella parte superiore della pagina, fai clic sulla scheda “Integrazioni” e seleziona “Facebook”;
- Accedi a Facebook: Una volta nella pagina di configurazione dell’integrazione con Facebook, fai clic sul pulsante “Inizia” per connettere il tuo account Facebook. Verrà visualizzata una finestra popup che ti chiederà di accedere al tuo account Facebook e concedere l’autorizzazione all’integrazione;
- Collega la tua pagina Facebook: Dopo aver concesso l’autorizzazione, dovrai selezionare la pagina Facebook che desideri collegare al tuo negozio WooCommerce. Scegli la pagina desiderata dalla lista e fai clic su “Connetti”;
- Configura le impostazioni di sincronizzazione: A questo punto, puoi configurare le impostazioni di sincronizzazione tra WooCommerce e Facebook. Puoi selezionare le categorie di prodotti da sincronizzare, impostare i prezzi e le valute, stabilire le regole per la gestione delle scorte e molto altro ancora;
- Sincronizza i tuoi prodotti: Dopo aver configurato le impostazioni, fai clic sul pulsante “Salva le modifiche” per applicare le impostazioni e avviare la sincronizzazione dei prodotti. Questo processo sincronizzerà i tuoi prodotti tra WooCommerce e la tua pagina Facebook, creando una vetrina di prodotti sulla tua pagina;
- Gestisci le vendite: Una volta completata la sincronizzazione, i tuoi prodotti saranno visibili sulla tua pagina Facebook, consentendo ai tuoi clienti di acquistare direttamente tramite la vetrina di Facebook. Le vendite effettuate su Facebook verranno gestite attraverso WooCommerce, e puoi monitorare gli ordini e le transazioni attraverso il tuo negozio online.
Seguendo questi passaggi, integrerai con successo WooCommerce con Facebook, consentendo ai tuoi clienti di acquistare i tuoi prodotti direttamente dalla tua pagina Facebook, aumentando così le opportunità di vendita e raggiungendo un pubblico più ampio.
Se vuoi creare un feed più preciso e multilingua, prova il plugin CTX Feed che supporta più di 100 piattaforme tra cui Google Shopping.
Quale può essere un’alternativa a WooCommerce?
Se non ti servono tutte queste funzionalità puoi installare altri plugin gratuiti. Per creare un commerce da zero puoi affidarti a plugin più leggeri e facili da utilizzare come Easy Digital Downloads o SureCart.
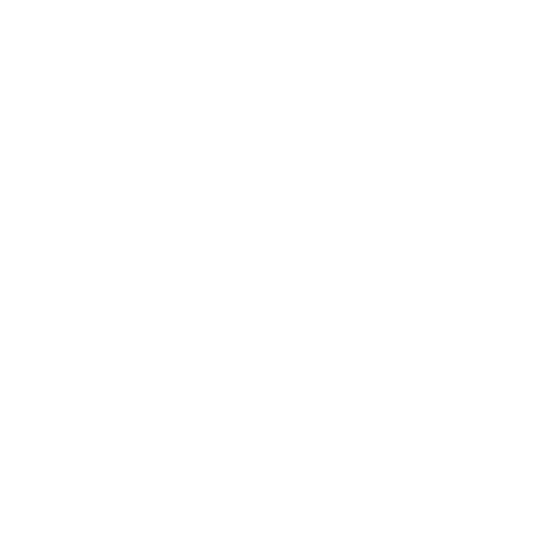





![I 5 libri migliori per imparare a creare un sito web con WordPress [Giugno 2023] 11 Libri WordPress](https://creazionesito.net/wp-content/uploads/Libri-WordPress.png)
