Come installare WordPress in pochi click
Nell’articolo precedente, hai imparato come acquistare un piano hosting e creare la tua email personalizzata.
Ogni società di web hosting ha i suoi pro e contro, uno può essere migliore dell’altro in un aspetto particolare. Ma la cosa più importante da notare è che non puoi davvero sbagliare se acquisti un hosting già ottimizzato e configurato per l’installazione di WordPress.
Se non sei ancora pronto/a per acquistare un piano hosting, prova a registrare un blog grauito su WordPress.com o Altervista.org od installare WordPress in locale (ovvero offline) sul tuo computer tramite Bitnami.
Ora, la cosa grandiosa di Vhosting è che rende super semplice per i nuovi utenti l’installazione di WordPress. Qualche anno fa, dovevi avere alcune conoscenze tecniche per poter installare WordPress sul tuo sito web. Dovevi scaricare WordPress da WordPress.org e poi caricarlo sul tuo host web tramite FTP o protocollo di trasferimento file. Ma ora non più.
L’installazione con 1 click di WordPress è il modo più semplice per installare il software sul tuo sito web. Come suggerisce il nome, tutto quello che devi fare è fare click su un singolo pulsante attendere qualche minuto per il completamento dell’installazione!
Ma è davvero tutto qui?
Beh, in un certo senso, sì. Ma devi ancora compilare alcuni campi essenziali prima di poter installare WordPress. Non ti preoccupare, non devi fare nulla di tecnico, se sei preoccupato/a per quello.
Come eseguire un’installazione WordPress con 1 click:
A seconda della tua società di web hosting, potresti avere un paio di modi diversi per eseguire l’installazione con un clic.
Ad esempio, se il tuo host web è Bluehost, puoi utilizzare gli strumenti WordPress di Bluehost oppure puoi utilizzare il loro partner, MOJO Marketplace. Puoi accedere a MOJO dalla dashboard cPanel di Bluehost.
In questa sezione del capitolo, ti guiderò attraverso il metodo di installazione di WordPress 1 click di Vhosting. Se si utilizza un altro host web che offre questa funzionalità, l’interfaccia utente potrebbe apparire diversa. Ma per la maggior parte, tuttavia, i campi che devi compilare saranno simili.
Metodo 1: installazione tramite cPanel
Una volta effettuato l’accesso al cPanel del tuo web hosting (ti verranno inviate le credenziali di accesso dopo aver acquistato un piano hosting), cerca la sezione Softaculous app installer.

Clicca su WordPress e poi su Installa ora.

Vedrai questa schermata qui sotto:

Come puoi vedere, il modulo è molto semplice. Ecco cosa devi fornire per poter installare correttamente WordPress:
Versione: Scegli la versione WordPress più recente.
URL: Seleziona https:// in modo da installare il tuo sito attivando il protocollo SSL. In seguito scegli il dominio che hai acquistato (puoi selezionare la versione con www o senza). Nel campo cartella non scrivere niente a meno che tu non voglia creare una seconda installazione WordPress in una sottocartella (per esempio /negozio).
Nome del sito: digita il titolo del tuo sito web. Puoi sempre modificarlo in seguito nel tuo pannello di amministratore di WordPress. Per esempio puoi scrivere “Ristorante Rossi”
Descrizione del sito: puoi scrivere una descrizione lunga per far capire a Google di cosa tratta il tuo sito web. Per esempio puoi scrivere “Cucina italiana, Roma Centro”.
Nome utente Admin: digita il nome utente che desideri utilizzare quando accedi al tuo amministratore di WordPress. Non lasciare il nome admin in quanto può essere individuato facilmente dagli hacker. Metti il tuo nome o il nome della tua attività.
Password dell’amministratore: digitare la password che si desidera utilizzare per l’amministratore del sito WordPress. Sceglila di almeno 12 caratteri o clicca sull’icona accanto a forma di chiave per generare una password casuale molto sicura. Annotala su un foglio o salvala su Lastpass.
Email amministratore: digita l’email dell’amministratore che desideri utilizzare per il tuo sito web WordPress. Può essere il tuo indirizzo email di dominio personalizzato o il tuo indirizzo email personale come Gmail, Hotmail o Yahoo. E’ molto importante in quanto ti servirà anche in caso di ripristino del sito web.
I campi rimanenti possono rimanere invariati.
Dopo aver compilato le informazioni richieste, clicca sul pulsante Installa in fondo alla pagina. In pochi minuti riceverai un’email dal tuo host web a conferma dell’installazione. Assomiglierà a questo:
L’email di conferma contiene il collegamento al nuovo sito web WordPress ovvero il collegamento a cui è possibile accedere all’amministratore di WordPress e il nome utente. La tua password non verrà visualizzata per motivi di sicurezza, quindi assicurati di ricordarti di conservarne una copia.
Se vuoi controllare l’aspetto del tuo nuovo sito web, fai semplicemente click sul primo link nell’email, proprio sotto “Il tuo nuovo sito WordPress è stato impostato correttamente su”:
Il tuo sito web WordPress appena installato avrà un aspetto simile a questo:

Quali sono i passi successivi dopo l’installazione di WordPress?
L’installazione di WordPress include alcuni contenuti fittizi e alcuni plug-in preinstallati. Devi eliminare la maggior parte di queste cose. Cominciamo con il contenuto fittizio.
1. Elimina il contenuto fittizio
Ci sono 3 contenuti fittizi pre-pubblicati sul tuo sito WordPress. C’è una pagina fittizia, un post fittizio e un commento fittizio. E’ meglio eliminarli subito in quanto gli hacker vanno alla ricerca di siti web con contenuti fittizi perché risultano appena installati (ovvero con antivirus e firewall ancora da installare).
Nella sezione Pagine vedrai una singola pagina con il titolo “Pagina di esempio.”. Passa il mouse sul titolo e clicca su Cestino per eliminare la pagina fittizia.

Per eliminare il post fittizio, accedere alla sezione Articoli. Vedrai un post con il titolo “Ciao mondo!” Passa il mouse sul titolo ed elimina il post.

Per eliminare il commento fittizio, vai nella sezione Commenti. Vedrai un commento approvato da “Un commentatore di WordPress”. Ancora una volta, passa il mouse sopra il commento e clicca su Cestino per eliminare il commento.

2. Imposta il titolo e lo slogan del tuo sito WordPress
Ai fini di branding, è meglio utilizzare il nome del marchio come titolo del sito. Aiuterà a rendere il tuo marchio più riconoscibile per il tuo pubblico.
Lo slogan può essere il motto del tuo marchio. Se hai già un motto, usalo. In caso contrario, inventane uno il prima possibile. Assicurati solo che descriva di cosa tratta il tuo sito.
Ad esempio, se sei un’agenzia di web Design, il titolo del tuo sito può essere qualcosa come “Digital Agency” e il tuo slogan può essere “Realizzazione siti web responsive WordPress e WooCommerce”.
Pensa a ciò che è rilevante per la tua attività e usalo per trovare il titolo e lo slogan perfetti per il tuo nuovo sito web WordPress.
Vengono visualizzati il titolo e lo slogan sul browser del tuo visitatore quando arriveranno sul tuo sito web. Se dimentichi di cambiarlo, le persone vedranno il titolo del sito WordPress predefinito (My Blog) e slogan (Un nuovo sito targato WordPress) che ti farà sembrare poco professionale. Dai un’occhiata a questo screenshot. Puoi vedere chiaramente il titolo del sito e il motto.

Per modificare queste informazioni, vai su Impostazioni > Generali e digita i nuovi dettagli. Ora, guarda cosa succede quando cambi il titolo del sito e lo slogan con qualcos’altro:

3. Modifica i permalink di WordPress
I permalink sono i collegamenti ipertestuali che appaiono sul tuo browser web. Per impostazione predefinita, WordPress utilizza uno slug con un numero come puoi vedere nello screenshot qui sotto (?p=123).
Per modificare questa opzione, è sufficiente andare su Impostazioni > Permalink e selezionare Nome articolo.

Molti proprietari di siti web WordPress utilizzano il formato con la data in aggiunta al titolo dell’articolo. Tuttavia, se il tuo il contenuto è sempreverde, le persone non devono necessariamente sapere quando il tuo contenuto è stato pubblicato, giusto?
Ad esempio, se hai un sito web su cani da addestramento e sai che ciò che pubblichi oggi sarà ancora pertinente il prossimo anno o addirittura fra 10 anni, non hai bisogno della data di pubblicazione nel permalink degli articoli.
Il più delle volte, le persone preferiscono vedere nuovi contenuti. Se vedono che il tuo post ha qualche anno, potrebbero pensare che il tuo sito non è più aggiornato.
Ci sono anche un paio di vantaggi quando usi Nome articolo come permalink:
- I visitatori del tuo sito web sapranno di cosa tratta la tua pagina o il tuo post;
- I motori di ricerca preferiscono permalink corti;
- È un ottimo modo per organizzare i tuoi contenuti;
- Sono più facili da ricordare e da linkare negli altri siti web o nei social network.
WordPress ti offre una serie di scelte per i tuoi permalink. Alla fine, dovrai decidere quale funziona meglio per il tuo sito web e il tipo di contenuto che pubblichi.
4. Disinstallare plug-in non necessari
La tua installazione di WordPress probabilmente è stata avviata con alcuni plug-in preinstallati. Per esempio Bluehost installa numerosi plug-in predefiniti.

Per quanto possibile, dovresti utilizzare solo i plug-in più essenziali sul tuo sito web. Se hai troppi plug-in in esecuzione, rischi di rallentare il tuo sito web.
Alcuni plug-in potrebbero anche entrare in conflitto con altri plug-in e causare problemi sul tuo sito. La risoluzione dei problemi può essere difficoltosa soprattutto se sei un utente WordPress alle prime armi.
Per cominciare, potresti voler eliminare il plug-in Hello Dolly. Non è necessario e non fa davvero nulla per il tuo sito web.
Se non hai intenzione di acquistare un abbonamento per Askimet Anti-Spam, rimuovi anche questo plug-in. Ci sono altri plugin gratuiti che possono bloccare lo spam con un sistema di captcha.
5. Imposta il fuso orario
L’impostazione del fuso orario è importante perché è su questo che si baserà il tuo sistema quando pianifichi i post da pubblicare o pianifichi un backup.
Per impostazione predefinita, il fuso orario di WordPress è UTC+0. Per cambiarlo nel fuso orario locale, vai a Impostazioni > Generali. Scorri un po’ verso il basso e vedrai la sezione Fuso orario e seleziona Roma.

Conclusione
Come hai appreso in questo capitolo, l’installazione di WordPress non è difficile, ma devi almeno sapere cosa stai facendo. Le installazioni di WordPress con 1 click hanno incoraggiato molti proprietari di siti web a provare a creare il proprio sito web WordPress.
Se non sei riuscito ad installare WordPress nel tuo piano hosting, richiedi il mio servizio di installazione di WordPress con inclusa l’installazione del template grafico.
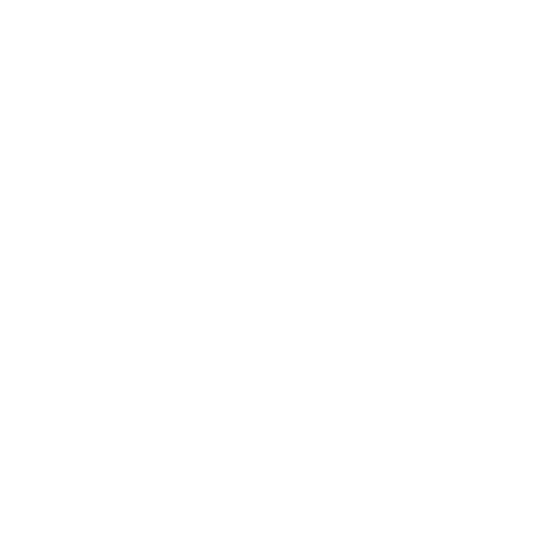

![I 5 libri migliori per imparare a creare un sito web con WordPress [Giugno 2023] 14 Libri WordPress](https://creazionesito.net/wp-content/uploads/Libri-WordPress.png)




