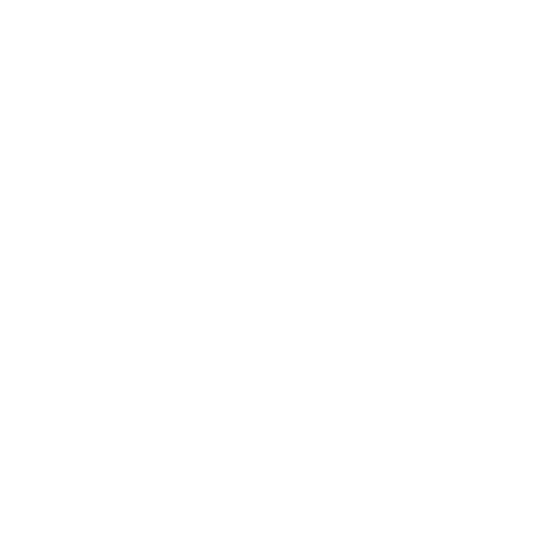40+ Scorciatoie da tastiera WordPress per risparmiare tempo mentre scrivi
Vuoi rendere il flusso di lavoro su WordPress più veloce e più semplice? Impara queste 40 scorciatoie da tastiera.
La metrica di quanto sei produttivo al lavoro è direttamente proporzionale alla quantità di tempo che un individuo impiega per un’attività.
Anche se potresti non notarlo, la navigazione dalla tastiera al mouse e viceversa può ostacolare in modo significativo la produttività del tuo lavoro.
Potresti aver visto utenti esperti di fogli di calcolo navigare tra colonne, righe e fogli senza staccare le mani dalla tastiera. Fortunatamente, anche i proprietari di un sito WordPress possono fare una cosa simile con l’aiuto di alcune scorciatoie da tastiera.
In questo articolo parleremo di queste scorciatoie, mostrandoti come funzionano e come, con la pratica, puoi aumentare la produttività del tuo lavoro su WordPress senza dover alzare le mani dalla tastiera.
Alla fine di questo articolo, avrai una buona comprensione di una varietà di scorciatoie per WordPress. Per tenerti aggiornato, ho incluso anche scorciatoie da tastiera per l’editor Gutenberg.
Quindi, senza ulteriori indugi, iniziamo con il primo elenco di scorciatoie da tastiera per WordPress, suddivise per sistema operativo.
Scorciatoie di WordPress su Windows
- Ctrl + A: Seleziona tutto il testo all’interno di un campo di testo specifico
- Ctrl + C = Copia il testo selezionato negli appunti
- Ctrl + V = Incolla il testo selezionato dagli appunti in un campo di testo o in un file
- Ctrl + B = Applica il grassetto nel testo selezionato
- Ctrl + I = Applica il corsivo nel testo selezionato
- Ctrl + U = Sottolinea il testo selezionato
- Ctrl + K = Richiede l’apertura di una casella di collegamento in cui è possibile collegare un testo selezionato ad un URL
- Ctrl + X = Copia il testo negli appunti ma lo rimuove nel processo
- Ctrl + Z = Annulla le modifiche recenti
- Ctrl + S = Salva le modifiche
- Ctrl + P = Apre la stampante per stampare il testo
- Alt + Maiusc + X= Il testo selezionato diventa monospazio
- Alt + Maiusc + H= Visualizza le scorciatoie da tastiera su WordPress
Scorciatoie da tastiera di WordPress su Mac
Sebbene le scorciatoie di WordPress siano generalmente le stesse su Mac, ci sono alcune differenze nei tasti utilizzati per chiamare quei comandi.
- Command + C = Copia il selezionato negli appunti
- Comando + V = Incolla il testo selezionato dagli appunti in un campo di testo o in un file
- Comando + B = Applica il grassetto al testo selezionato
- Command + I = Applica il corsivo al testo selezionato
- Comando + X = Copia il testo negli appunti ma lo rimuove nel processo
- Comando + A = Seleziona tutto il testo all’interno di un campo di testo specifico
- Comando + Z = Annulla le modifiche recenti
- Comando + S = Salva le modifiche
- Command + P = Apre la stampante per stampare il testo
- Comando + U = Sottolinea il testo selezionato
- Comando + K = Richiede l’apertura di una casella di collegamento in cui è possibile collegare un testo selezionato a un URL
- Opzione + Ctrl + X = Il testo selezionato diventa a spaziatura fissa
- Option + Control + H = Visualizza le scorciatoie da tastiera su WordPress
Tutte le scorciatoie sopra menzionate sono applicabili quando lavori sull’editor di post/pagina su WordPress. Anche se ci vorrà un po’ di pratica e tempo, l’apprendimento di queste scorciatoie può rendere la tua giornata lavorativa più produttiva.
Tasti di scelta rapida di Gutenberg su Windows
Ora che l’editor classico è stato sostituito da Gutenberg come editor di post/pagina predefinito, riteniamo che sia importante informarti sulle scorciatoie da tastiera disponibili su Gutenberg.
Gutenberg, come l’editor classico, viene fornito con lo stesso set di scorciatoie da tastiera con alcune piccole eccezioni:
- Invio = Aggiungi blocchi all’editor
- Ctrl + Maiusc + D = Duplica i blocchi selezionati
- Alt + Maiusc + Z = Elimina i blocchi selezionati
- Ctrl + Alt + T= Crea nuovi blocchi prima dei blocchi selezionati
- Ctrl + Alt + Y= Apre nuovi blocchi da aprire dopo i blocchi selezionati.
- /= Consente di selezionare il tipo di blocco una volta aggiunto un nuovo paragrafo
- Esc = Cancella la tua selezione
- Ctrl + Maiusc + Z= Ti riporta all’annullamento precedente
- Ctrl + Maiusc + ,= Mostra/nasconde il menu delle impostazioni
- Alt + Maiusc + O= Apre il menu di navigazione del blocco
- Alt + Maiusc + N= Ti aiuta a passare alla parte successiva dell’editor di blocchi
- Alt + Maiusc + P= Ti aiuta a spostarti nella parte precedente dell’editor di blocchi
- Alt + F10 = Ti porta alla barra degli strumenti più vicina
- Ctrl + Maiusc + Alt + M= Consente di passare dall’editor di codice a quello di blocco
Scorciatoia da tastiera Gutenberg su Mac:
- Invio = Aggiungi blocchi all’editor
- / = Consente di modificare il tipo di blocco una volta aggiunto un nuovo paragrafo
- Comando + Maiusc + D = Duplica i blocchi selezionati
- Ctrl + Opzione + Z = Elimina i blocchi selezionati
- Comando + Opzione + T = Crea nuovi blocchi prima dei blocchi selezionati
- Comando + Opzione + Y = Apre nuovi blocchi dopo i blocchi selezionati.
- Esc = Cancella la tua selezione
- Comando + Maiusc + Z= Ti riporta all’annullamento precedente
- Comando + Maiusc + , = Mostra/nasconde il menu delle impostazioni
- Option + Control + O = Apre il menu di navigazione del blocco
- Option + Control + N = Ti aiuta a passare alla parte successiva dell’editor di blocchi
- Option + Control + P = Ti aiuta a spostarti nella parte precedente dell’editor di blocchi
- fn + Option + F10 = Ti porta alla barra degli strumenti più vicina
- Comando + Opzione + Maiusc + M = Consente di passare dall’editor di codice a quello di blocco.
Scorciatoie per la formattazione di WordPress
Per rendere i tuoi processi di scrittura e modifica dei contenuti molto più semplici, WordPress ha alcune scorciatoie introdotte appositamente per una formattazione più rapida. Non sono esattamente scorciatoie da tastiera, ma impararle è utile per scrivere in modo più veloce.
Queste sono alcune delle scorciatoie di cui parleremo:
- Liste ordinate e non ordinate
- Citazioni in blocco
- Linee orizzontali
Quando sei nell’editor di WordPress, digitando i seguenti tasti eseguirai diverse funzioni:
- * = Avvia un elenco non ordinato
- 1. = Avvia un elenco ordinato
- Alt + Maiusc + 2 = Intestazione H2
- Alt + Maiusc + 3 = Intestazione H3
- Puoi utilizzare Alt+Maiusc+4, 5 e 6 per utilizzare di conseguenza le intestazioni H4, H5 e H6
- Maiusc + Alt + Q = Crea virgolette di un paragrafo selezionato
Conclusione:
È difficile abituarsi, lo sappiamo. Con abbastanza tempo e pratica, tuttavia, queste scorciatoie promettono velocità e produttività nella tua giornata lavorativa. Aumenta la produttività per la tua giornata lavorativa con questi suggerimenti per risparmiare tempo e porta a termine più lavoro.
Salva questo articolo per consultarlo quando ti serve!